Інструкція по роботі з Лакмусом для адміністраторів
Починаємо роботу з Лакмусом
Ви отримали логін та пароль для входу в програму
Введіть їх у відповідні поля. Якщо ви користуєтесь браузером Google Chrome – ви можете зберегти свій логін та пароль та не вводити його вручну в майбутньому.
Про Календар
Календар – це основний модуль для створення візитів, їх відстеження та редагування.
1.Календар де можна обрати дату прийому.
- При переході до календарю за замовченням буде відкриватись сьогоднішня дата і заплановані на сьогодні візити.
- Дату в календарі можна змінювати власноруч, або обирати з вбудованого календаря.
- За допомогою стрілок можна прогорнути дату на день вперед, або назад.
2. Пошук пацієнтів за ПІБ
Обравши пацієнта за ПІБ ви створюєте візит саме для нього, в інформації про візит вся інформація про нього буде додана автоматично.
3. Обрати філіал
4. Фільтр за послугою, що може бути надана
За допомогою цього фільтра можна вибрати спеціаліста, який може надати цю послугу.
5. Фільтр вибору лікаря за спеціалізацією або за ПІБ
Лікаря можна обирати за спеціальністю з перерахованих, або за його ПІБ
6. ПІБ лікаря та коротка інформація про його спеціальність
7. Створений візит.
Про кольорову індикацію
- Візит виділений жовтим кольором. Пацієнт записаний до лікаря, послуги ще не були додані.
- Слот візиту виділений блакитним кольором – це первинний візит.
- Візит виділений зеленим кольором. Пацієнт отримав та оплатив послуги.
- Візит виділений червоним кольором. Пацієнт отримав послуги, але ще не оплатив.
Про створення візиту
Для того щоб записати пацієнта до лікаря необхідно обрати слот часу у лікаря та підтвердити що хочете створити запис.

Форма створення візиту поділяється на дві частини: “Візит” та “Послуги”
Про роботу з Візитами
В слоті Візити ми заповнюємо основну інформацію про деталі візиту: час, тип прийому, філіал.
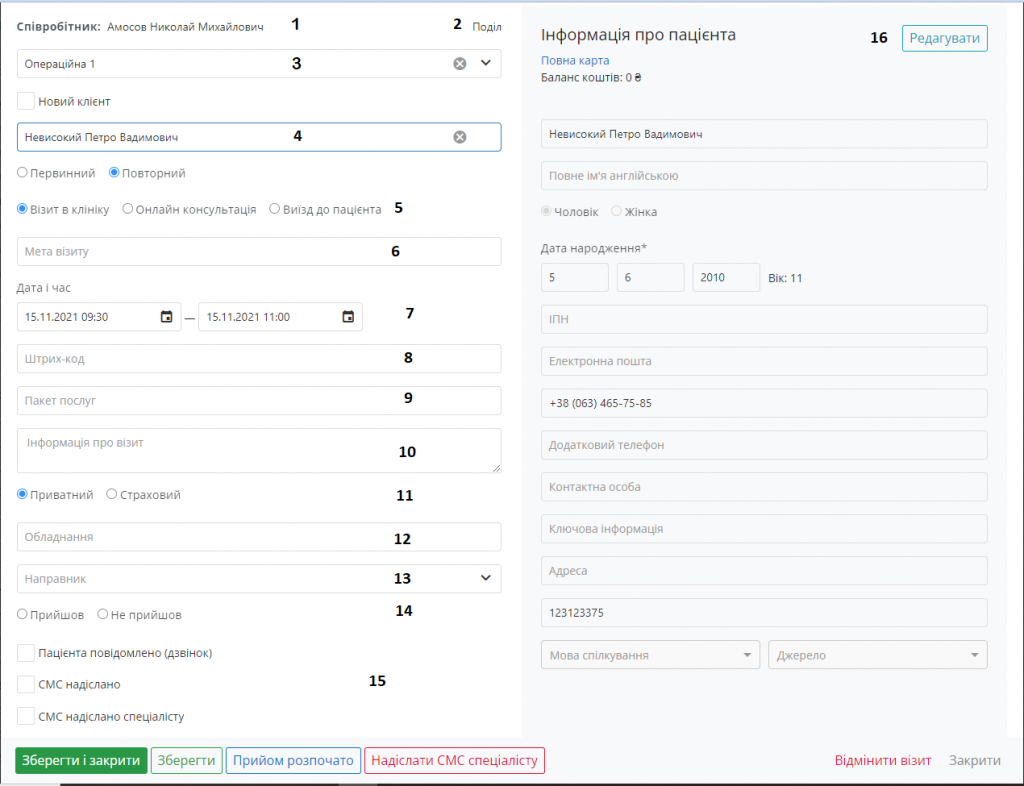
- Лікар до якого записаний пацієнт. Обирається автоматично в момент створення візиту.
- Філіал: Обирається автоматично в момент створення візиту.
- Кабінет я якому відбудеться прийом. Може обиратись автоматично, якщо він прив’язаний до розкладу лікаря. Або обирається власноруч в цьому полі.
- ПІБ пацієнта. Обирається автоматично, якщо в календарі він вже був обраний (див. Пошук пацієнтів за ПІБ) Або обирається в редакторі візиту.
Якщо пацієнт звертається до клініки вперше, в редакторі візиту можна створити йому картку, обравши “новий клієнт” та заповнивши інформацію про пацієнта. Якщо пацієнт вже звертався, вся інформація про нього додається автоматично. - Тип візиту: візит в клініку, виїзд до пацієнта, онлайн запис.
- Мета візиту: можна обрати мету візиту за умови, що вони додані в розділі Налаштування-Списки, та прив’язані до конкретного лікаря в його картці. (Більш детально про Мету візиту”)
- Дата і час. Можна відкоригувати вже обраний час та тривалість створеного візиту.
- Штрих-код. Сюди можна внести штрих-код який надала лабораторія.
- Обрати пакет послуг (див. Створення та використання пакетів послуг)
- Інформація про візит. Тут ви можете вказати будь-яку довідкову інформацію про візит. Ви зможете побачити її при наведенні мишкою на візит в календарі.
- Тип прийому: приватний або страховий (див. Страхові візити)
- Обладнання: можна вказати обладнання необхідне для проведення візиту. (Можливо обрати лише за умови, що вони додані в розділі Налаштування-Списки.)
- Направник: спеціаліст що направив на прийом (Можливо обрати лише за умови, що вони додані в розділі Налаштування-Списки.
- Статус візиту: чи прийшов пацієнт.
- Статус нагадування клієнту про візит.
- Тут можна переглянути інформацію про пацієнта. Натиснувши “повна карта” ми отримаємо всю інформацію про пацієнта: історію його відвідувань, документацію, інформацію про фінанси, пакети послуг та інше.
Натиснувши Редагувати ви можете внести зміни в інформацію пацієнта. Його ПІБ, номер телефону, дату народження та інше.
Про роботу з послугами
В слоті Послуги ми можемо додавати послуги, редагувати їх, додавати та списувати медикаменти
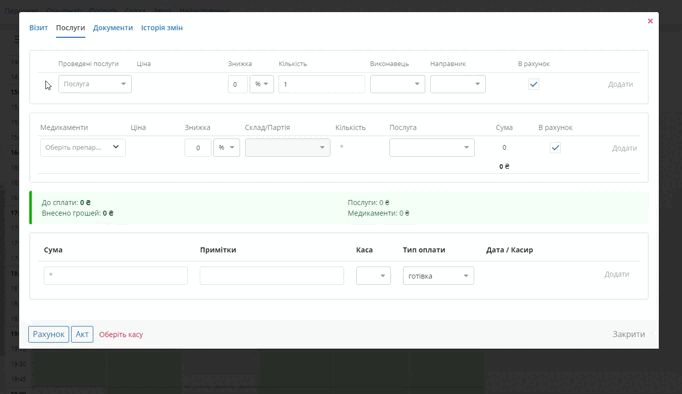
- Обрати послугу. Послугу можна обрати зі списку, за її кодом, за назвою.
- Знижка. Тут можна вказати розмір знижки та як вона буде нараховуватись: в %, або в гривнях.
- Ціна за послугу
- Кількість. Обираємо кількість послуг що буде надано.
- Вендор. Обрати вендора, якщо послуга не надається безпосередньо клінікою.
- Виконавець. Лікар, що буде надавати послугу.
- В рахунок. Чи враховувати послугу в основний рахунок пацієнта.
- Направник. Обираємо який % від суми отримає направник, якщо це передбачено.
- Медикаменти. Обираємо зі списку медикаменти, що були використані для надання послуг пацієнту.
- Склад. Обрати з якого складу були взяті медикаменти.
- Партія. Номер партії вказується автоматично.
- Знижка. Знижка на медикаменти, вказується у %.
- Ціна. Вказується автоматично.
- Кількість. Кількість використаних медикаментів.
- Рахунок. Рахунок на оплату
- Акт. Акт виконаних робіт.
- 17/18 Друк фіскального чека (див. Друк фіскальних чеків)
#Додавання документів
Ви можете додавати документи у Візити та роздрукувати їх.
Для цього Вам необхідно відкрити Візит, перейти в розділ Документи
Обрати документ який необхідно додати
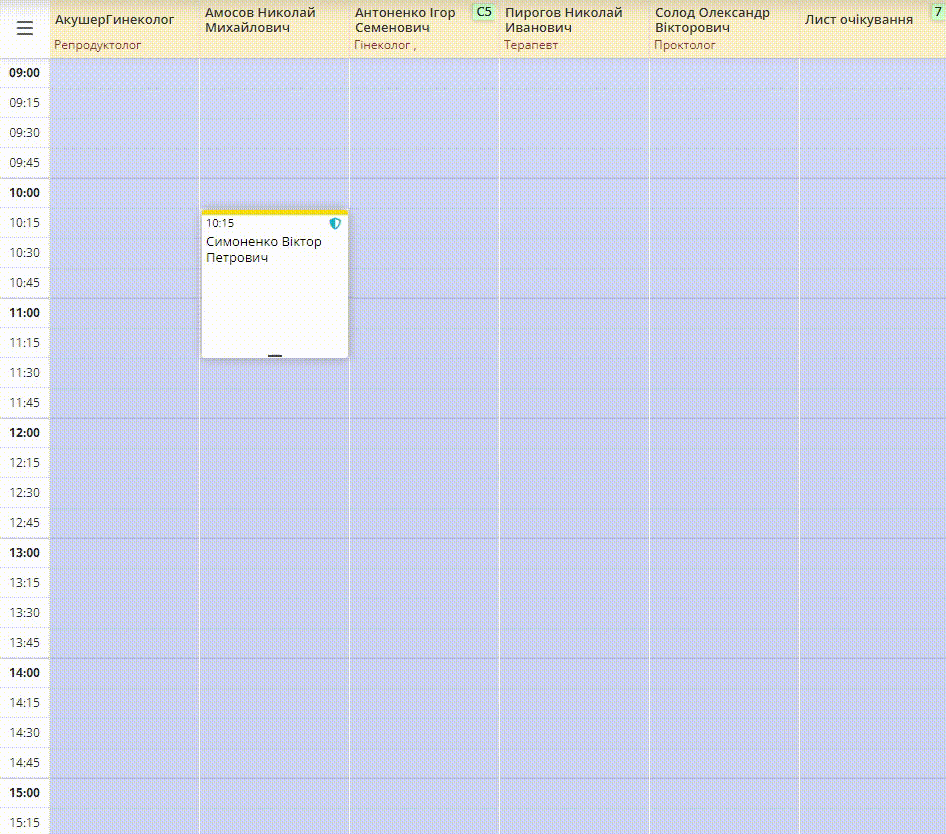
Щоб роздрукувати документ необхідно натиснути кнопку з зображенням принтера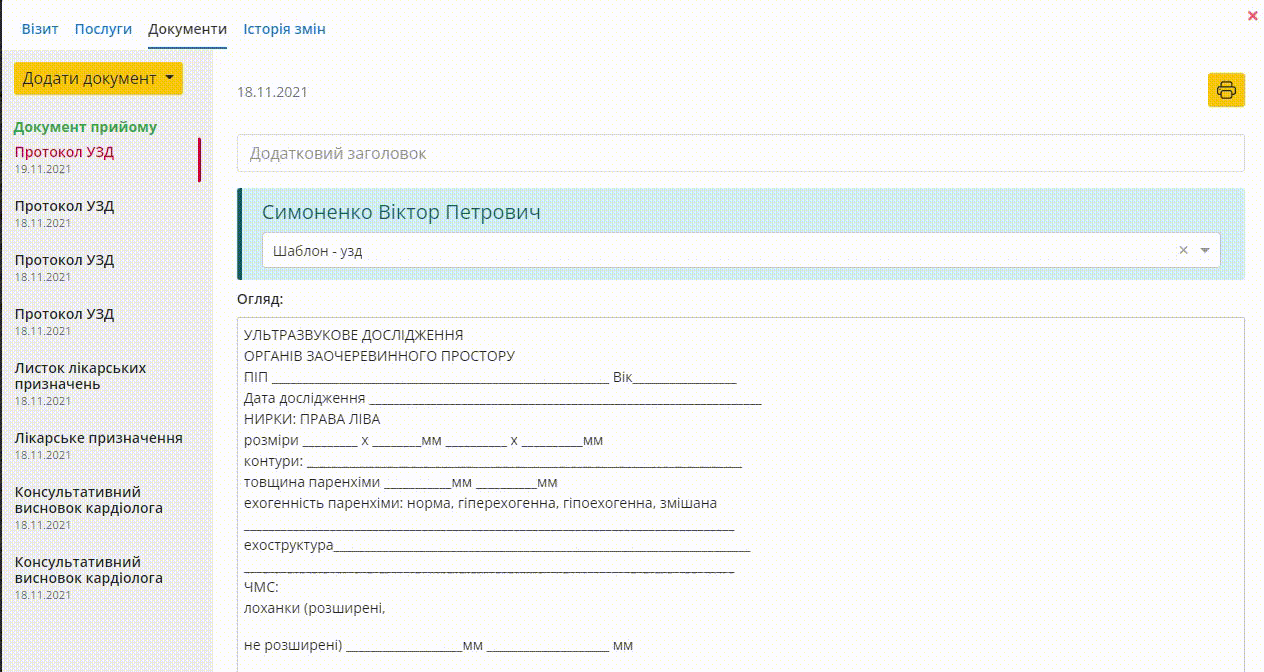
Робота з картою пацієнта
Для того щоб переглянути повну карту клієнта необхідно:
Обрати його візит в календарі, натиснути на нього правою кнопкою миші.
Або ви можете знайти карту клієнта в списку пацієнтів в календарі: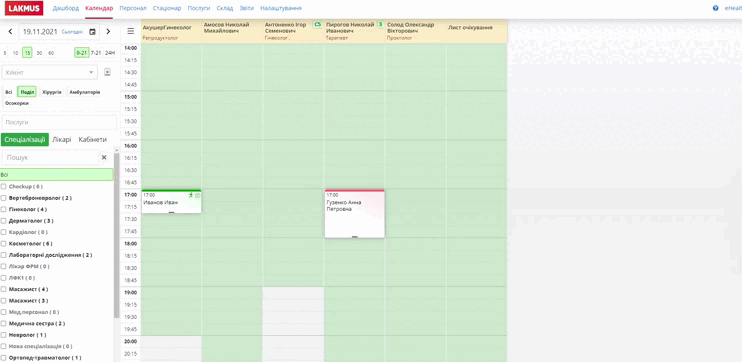
Карта пацієнта складається з кількох розділів:
В розділі Персональні дані зберігаються дані про дату народження пацієнта, його контактні дані, ключову інформацію, мову спілкування і тд.
Також тут зберігаються дані по страхових полісах пацієнта.
В розділі Візити зберігається історія відвідувань пацієнтів клініки:
Кожен візит можна переглянути натиснувши на дату візитиу.
В розділі Кошти зберігається інформація про оплати за візити:
Суму яку пацієнт повинен був оплатит та сплатив:
Розділ Документи
Тут зберігаються всі документи, що були додані в карту пацієнта. Кожен з них можна переглянути натиснувши на кнопку “детально”
Послуги
EHealth
Цей розділ необхідний лікарям для роботи з EHealth, або працівникам що зареєстровані в EHealth. Якщо ви не зареєстровані, ви не можете вносити зміни в цьому розділ та переглядати їх.
Комунікації
В цьому розділі ви можете фіксувати комунікації з пацієнтом.
За допомогою цього інструменту можна проводити опитування.
Дзвінки
В цьому розділі зберігаються записи розмов з пацієнтами.
Налаштування графіку лікаря
Щоб створити розклад для лікаря – перейдіть в розділ “персонал” та оберіть лікаря для якого необхідно налаштувати розклад.
Відкрийте в його картці “розклад роботи”
Натисніть кнопку Періоди графіка роботи
Оберіть проміжок часу, на який хочете додати розклад, наприклад на наступний місяць.
Після цього натиснути на кнопку Відкрити розклад
Та додайте розклад по днях тижня.
Оберіть день тижня, час роботи лікаря та обов’язково обрати філіал, без цього розклад лікаря не з’явиться в календарі.
Також в системі є можливість додавати розклад лікарям, які мають плаваючий графік. Для цього вам необхідно обрати дату та час в полі “зміни в графіку роботи” та обов’язково оберіть філіал.
Також цей функціонал можна використовувати для внесення змін в постійний графік лікаря.
Для цього оберіть дату на яку потрібно поставити зміни та час з якого лікар починає та закінчує свій робочий день.
