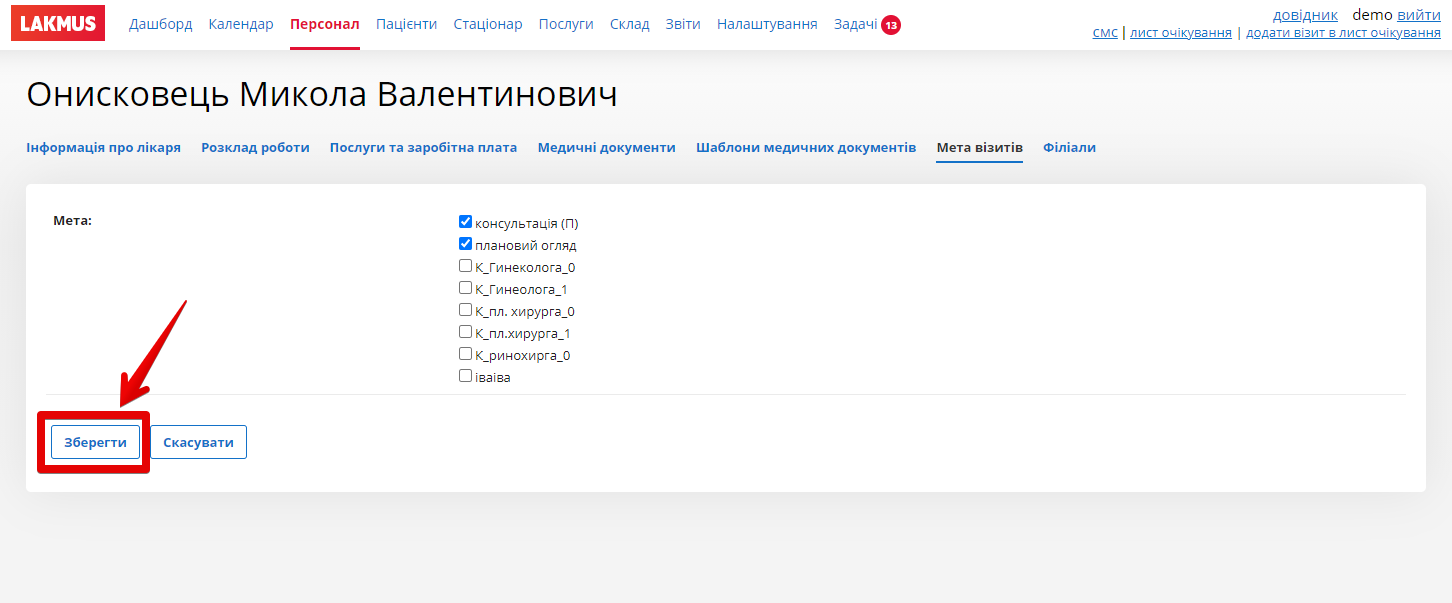Для того, щоб подивитися заведений список лікарів у клініці, потрібно перейти на вкладку “Персонал” у верхній частині екрану.
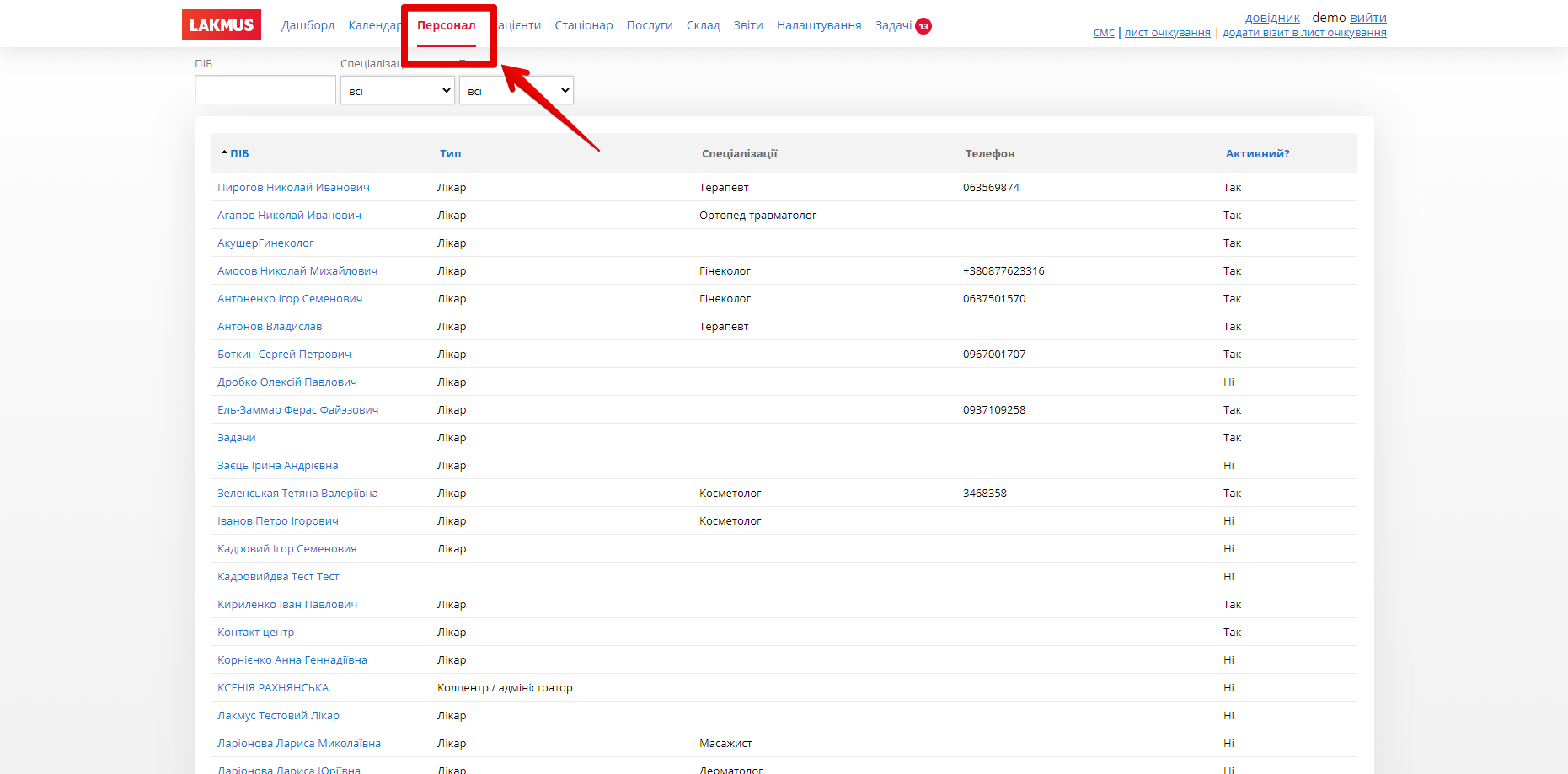
Тут можна знайти список усіх заведених лікарів, коротку інформацію про них, відкрити повну інформацію, а також завести нового співробітника. В цьому розділі слід заводити тільки медичний персонал: лікарів та медичних сестер. Адмістраторів, бухгалтерів та касирів необхідно додавати через розділ “Налаштування – Користувачі”
Для додавання нового лікара необхідно прокрутити сторінку вниз і знайти в лівому нижньому куті опцію “Додати лікаря”.
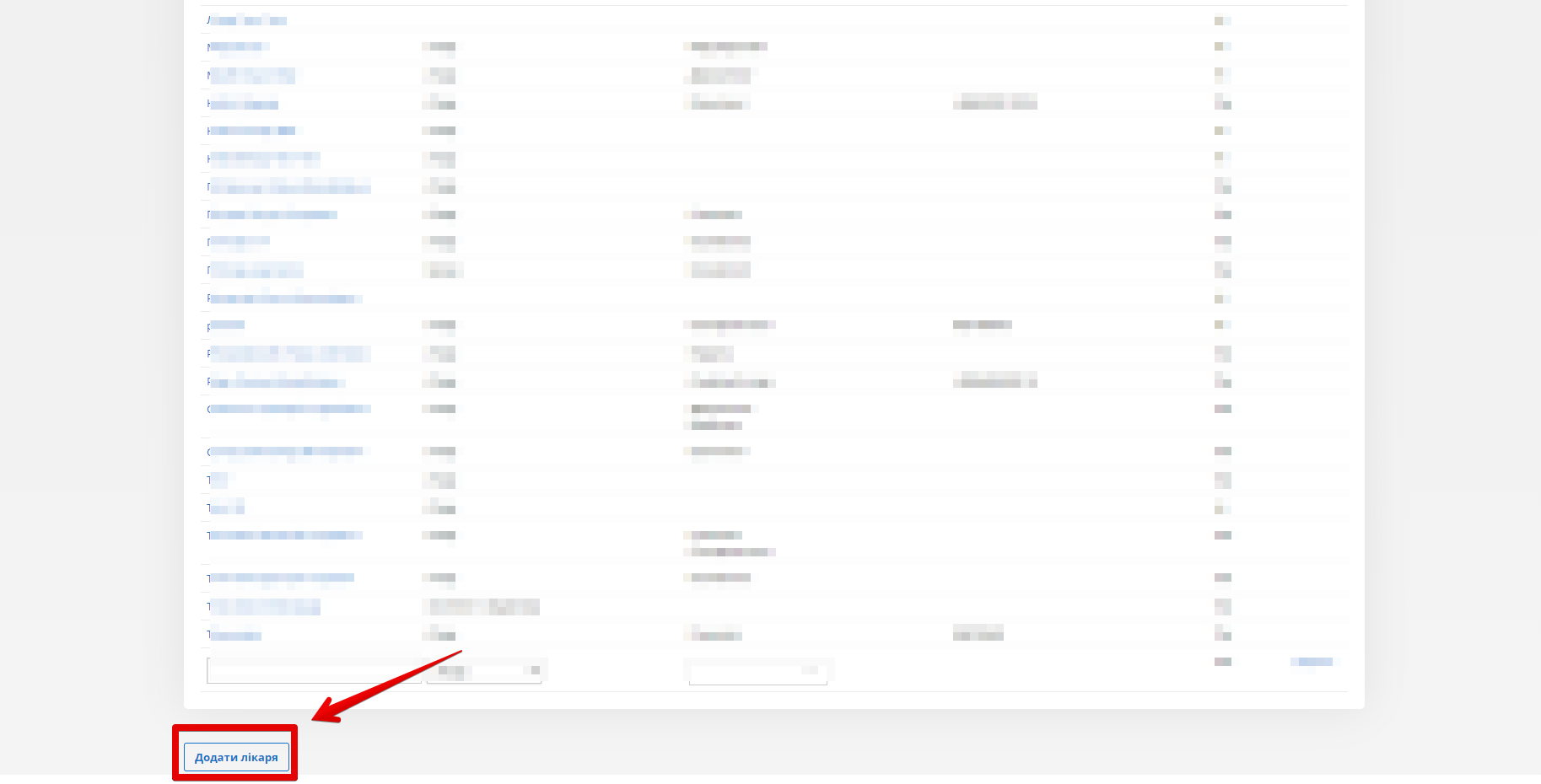
Відкриється нове вікно, в якому можна заповнити всі дані лікаря: фото, ПІБ, стаж і т.д.. Крім цього, можна обрати тип персоналу ( лікар, або асистент) у відповідному полі.
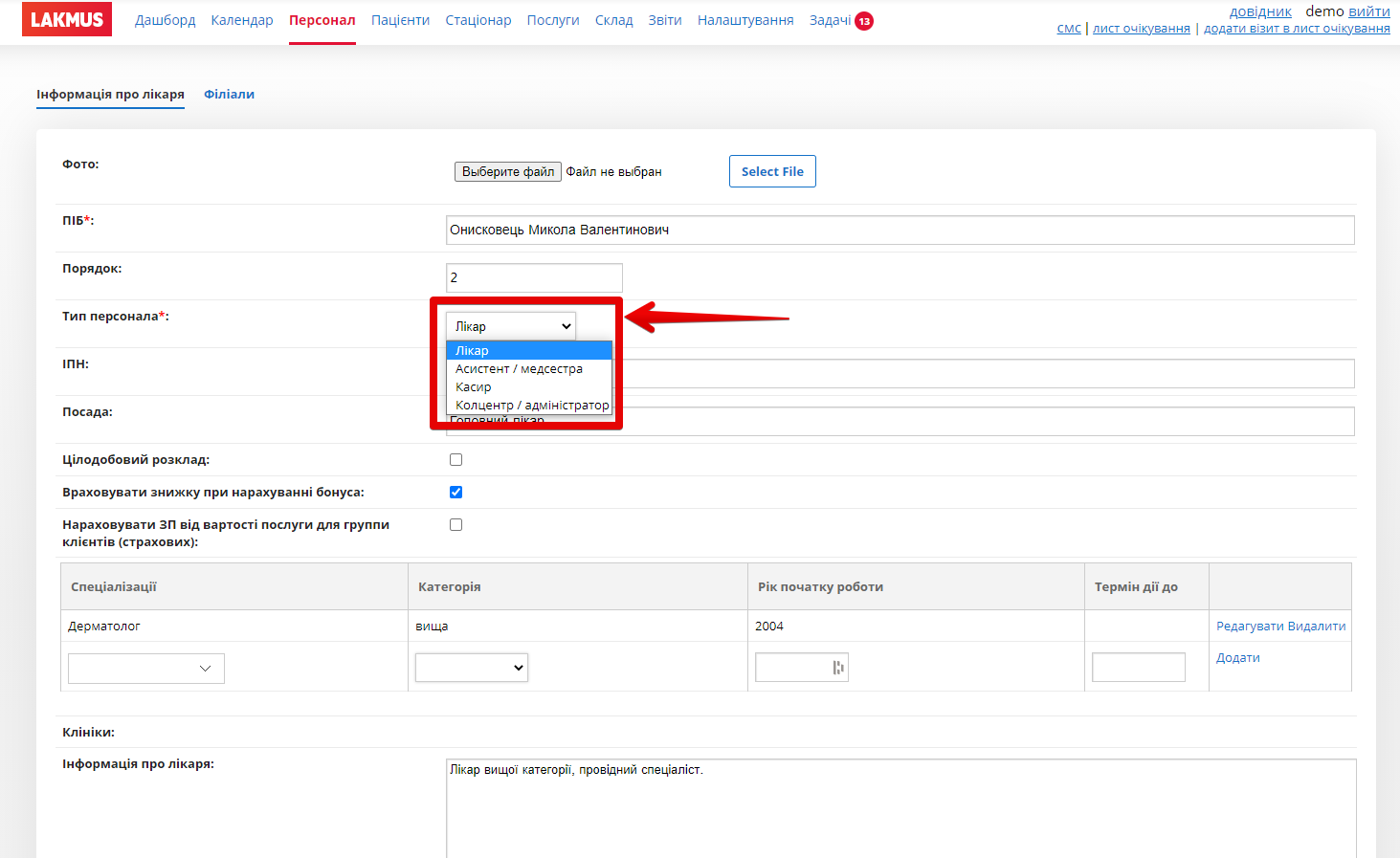
Після того, як всі дані було введено, можна перейти на вкладку “Філіали” у верхній частині вікна та вказати, в яких клініках буде працювати співробітник.
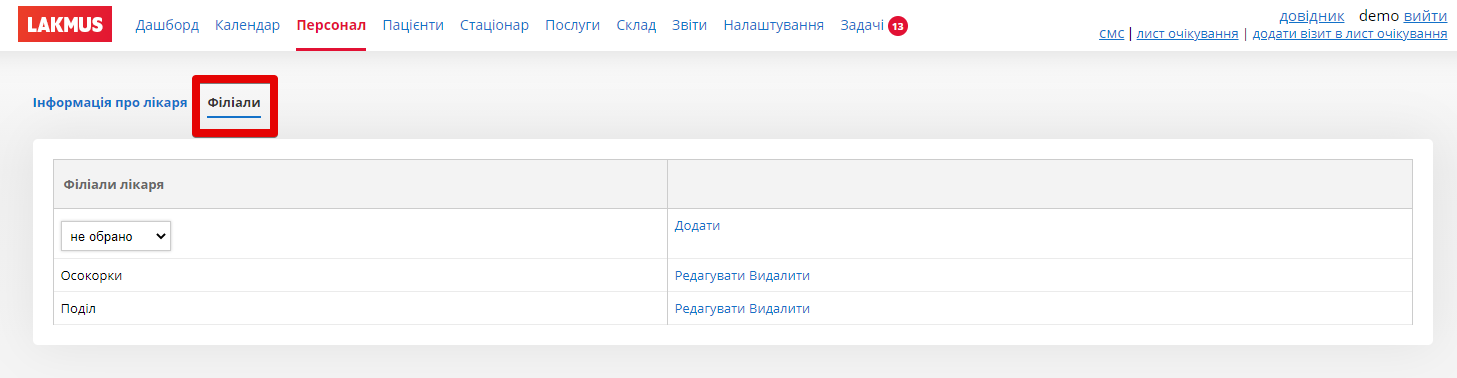
Коли створення співробітника було завершено, необхідно повернутись на вкладку “Інформація про лікаря” та в нижній частині вікна натиснути кнопку “Створити”. Після цього відкриється вікно з усією введеною інформацію, яку можна доповнити чи редагувати.
Розклад роботи
Для того, щоб встановити розклад роботи для конкретного працівника, необхідно перейти на відповідну вкладку у верхній частині вікна.
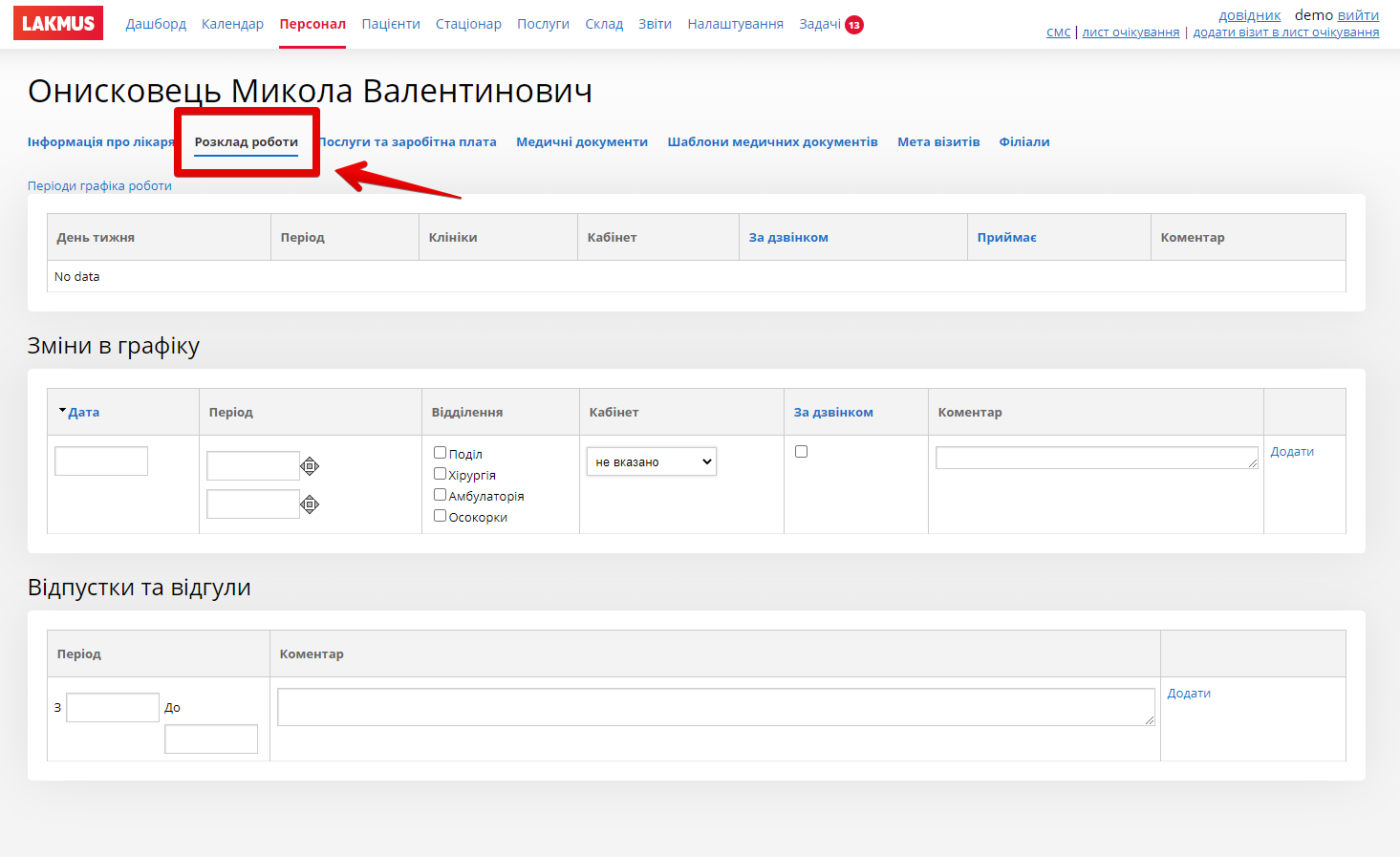
Для внесення графіка роботи, необхідно перейти на відповідну вкладку (“Періоди графіка роботи”). Відкриється вікно, у якому потрібно ввести на які дати розповсюджується конкретний графік. Скажімо, якщо співробітник працює в денні та нічні зміни потижнево, то можна задати графік роботи одразу на кілька тижнів.
Наприклад, лікар буде працювати 2 місяці по постійному графіку з 9 до 18. Необхідно ввести дати, що відповідають датам роботи, та натиснути кнопку “Додати”. Період часу буде збережено і в ньому можна вводити конкретні години прийому. Для цього необхідно натиснути кнопку “Відкрити розклад”.
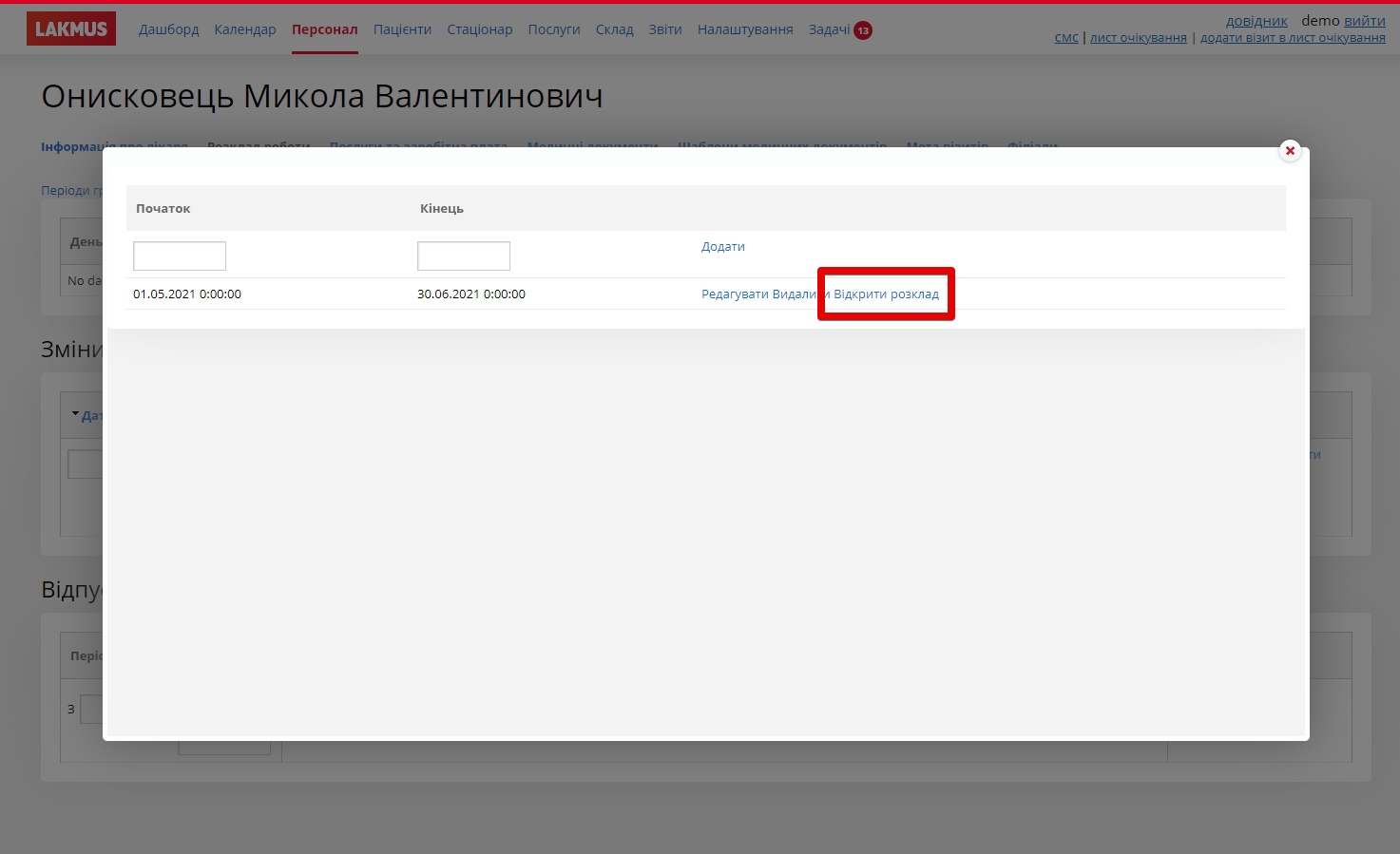
Тепер є можливість додати робочі години в конкретні дні тижня та на певних філіалах. Скажімо, лікар працює по єдиному графіку 9-18, але перші три дні приймає пацієнтів на філіалі Поділ, а інші два – на Осокорках. Тоді графік лікаря буде виглядати наступним чином:
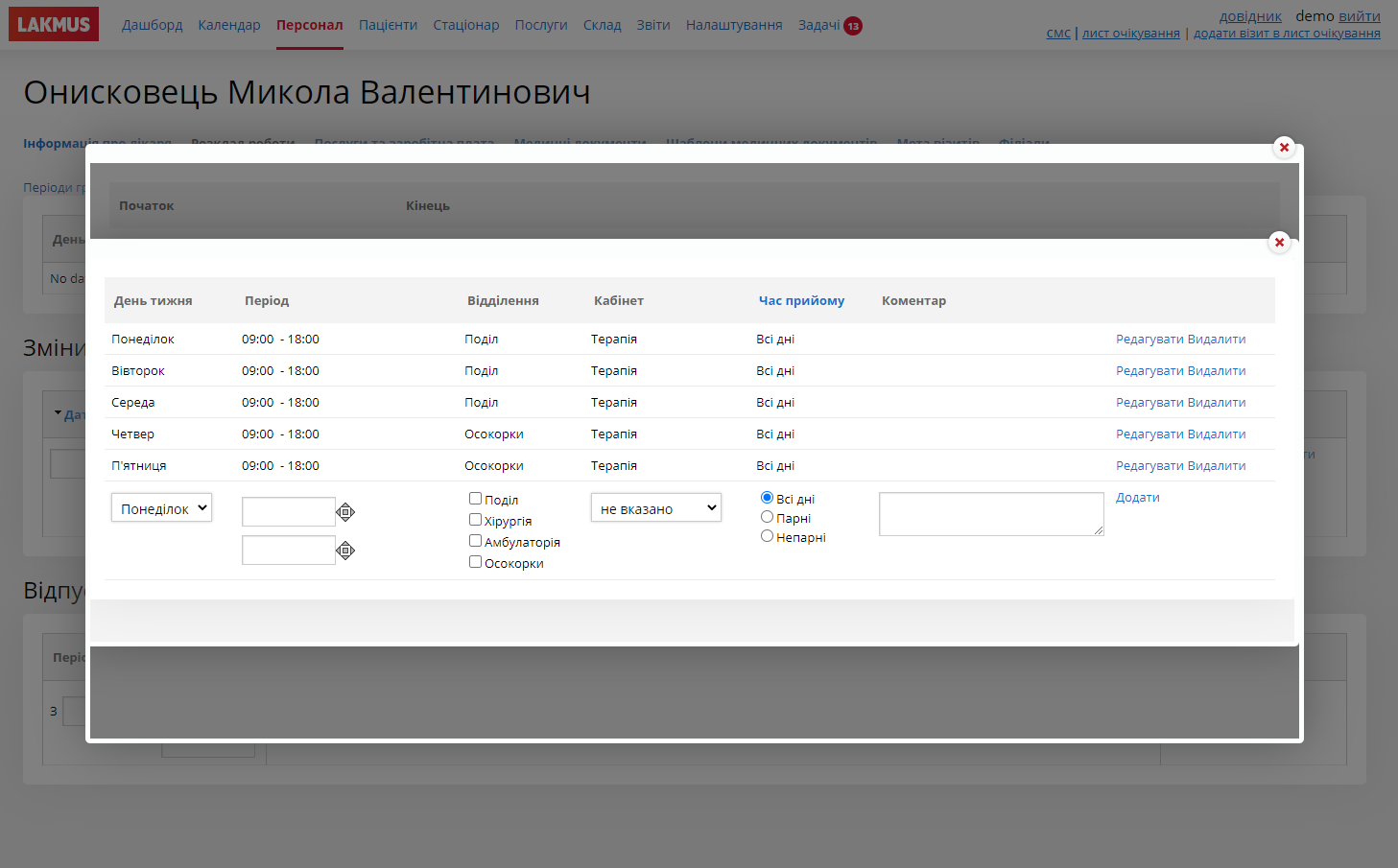
Якщо лікар, по певним причинам, не буде проводити прийом у свій робочий день, можна внести зміни до графіку роботи в конкретний день. Для цього необхідно в полі “Зміни в графіку” вказати в які години буде працювати лікар та, по бажанню, додати певний коментар.
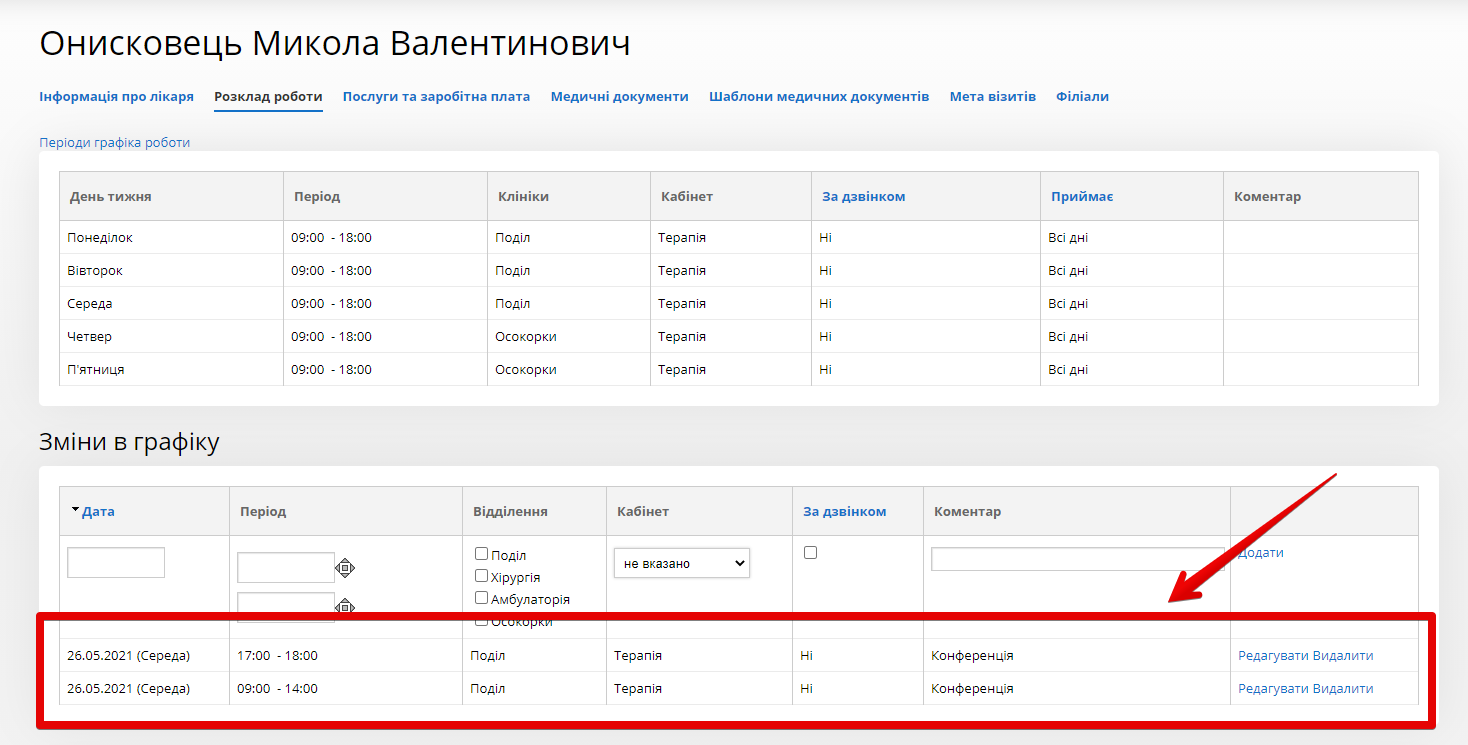
Виходячи з такого розкладу, можна зрозуміти, шо лікар буде відсутній на робочому місці в період з 14 до 17 години. Також розклад працівника можна подивитися у вікні “Дашборд”, увівши його прізвище в поле пошуку.
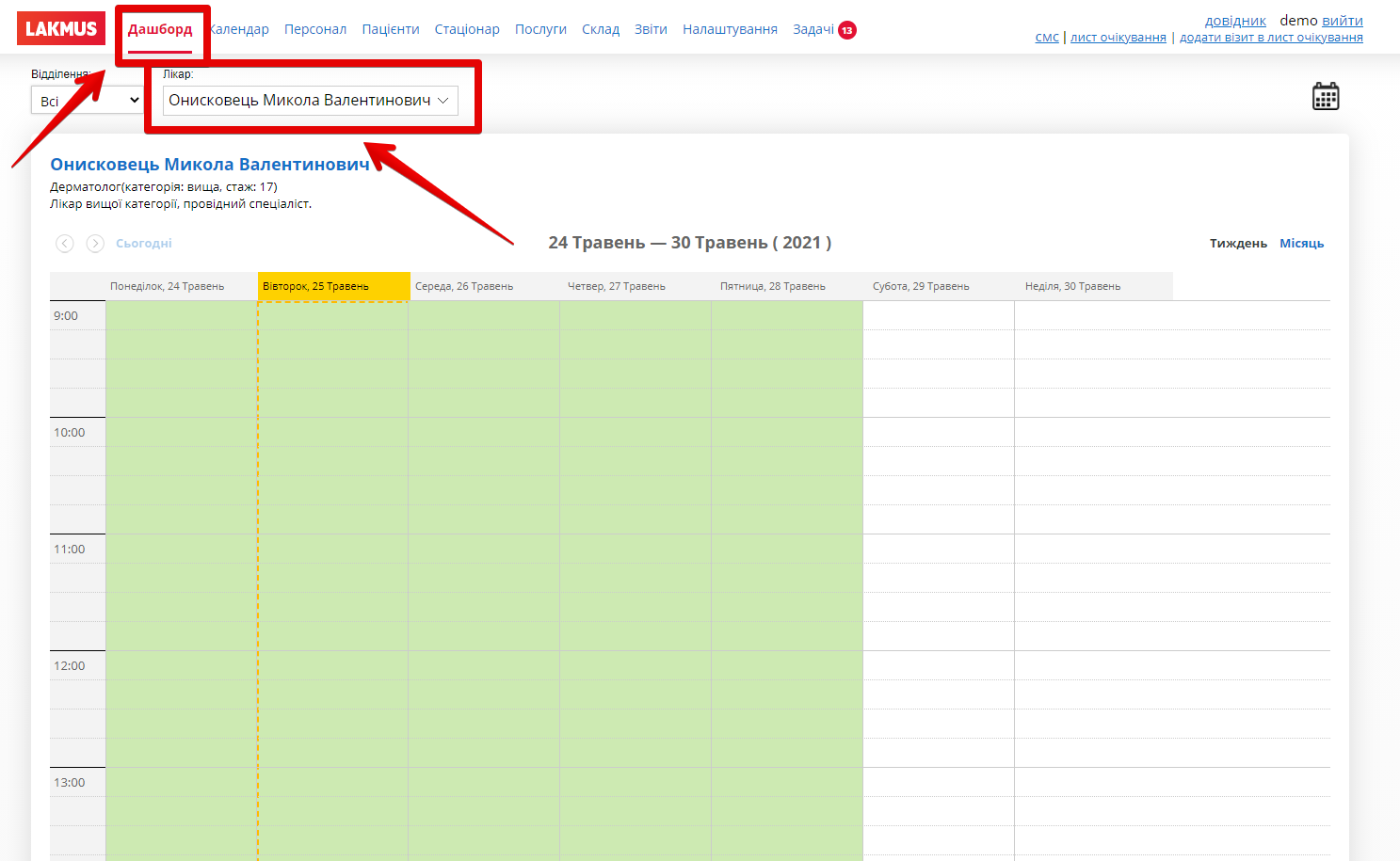
Прокрутивши сторінку вниз, побачимо, що у розкладі незаповнені години, які були відмічені у змінах графіку.
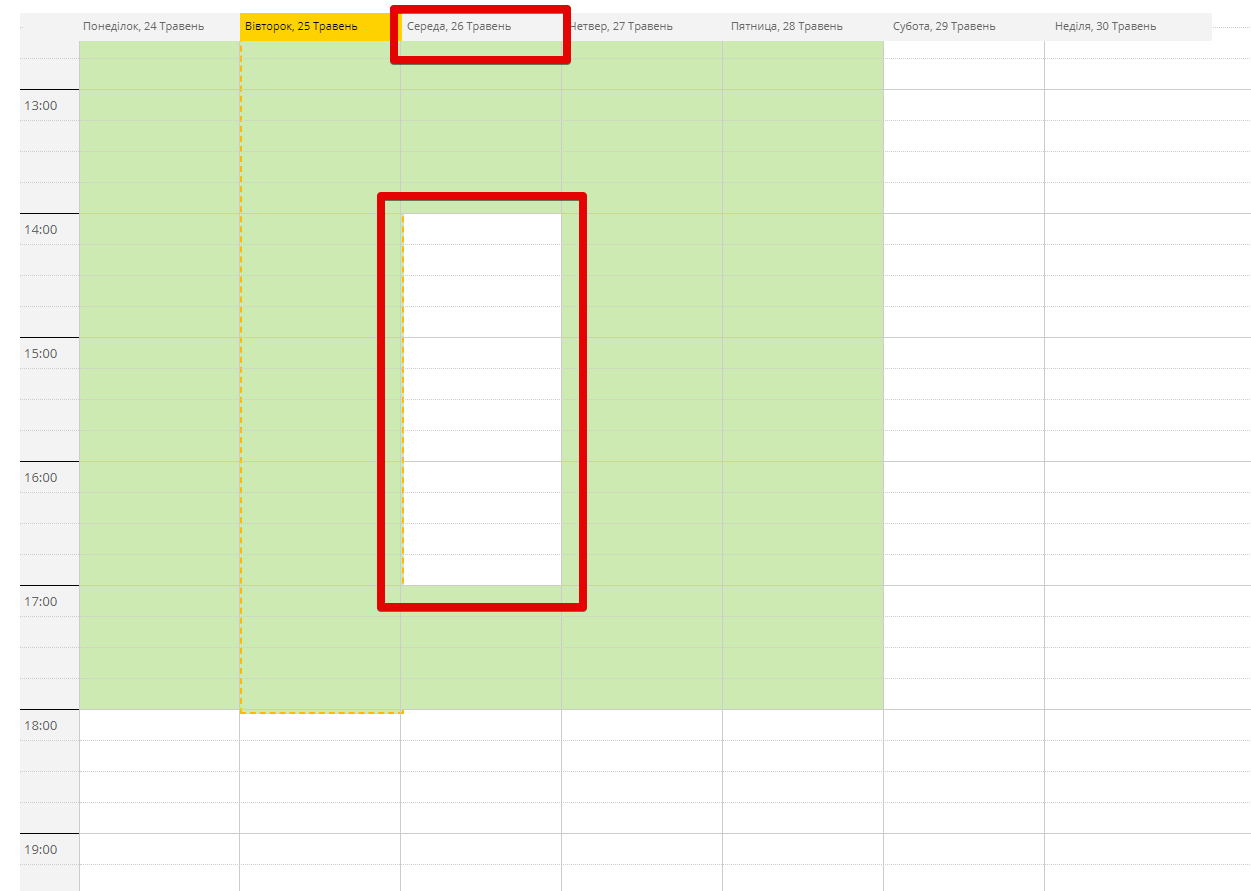
Також у вікні Розкладу роботи можна керувати відпустками і відгулами співробітників. Їх можна додати або редагувати у відповідному полі в нижній частині вікна. Скажімо, якщо потрібно додати у систему відпустку лікаря на певний період, то необхідно вказати у відповідних полях початкову і кінцеву дату, додати коментар (по бажанню) та натиснути кнопку “Додати”. Результат буде виглядати наступним чином (у дашборді зміни в графіку також будуть застосовані):
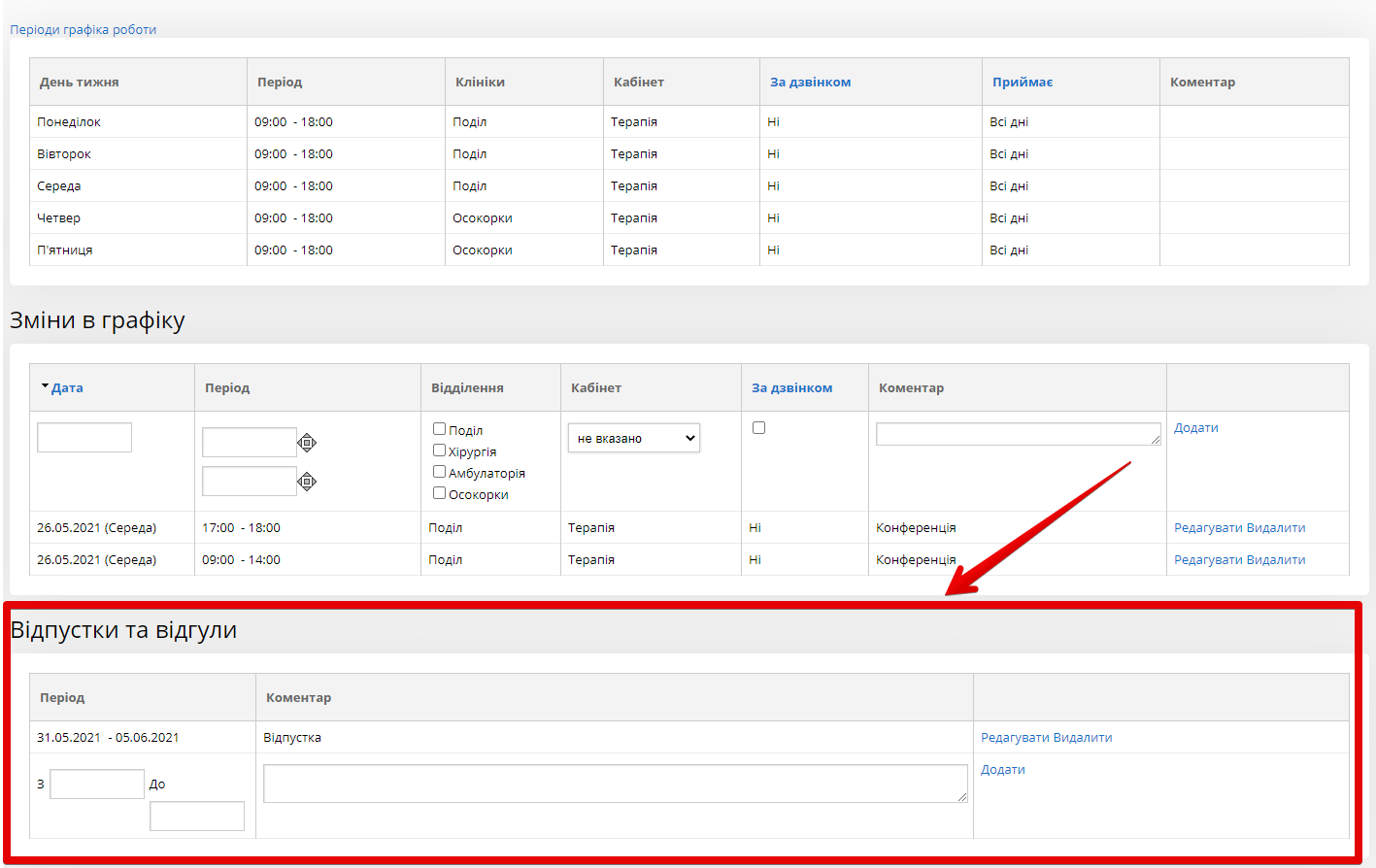
Послуги та заробітна плата
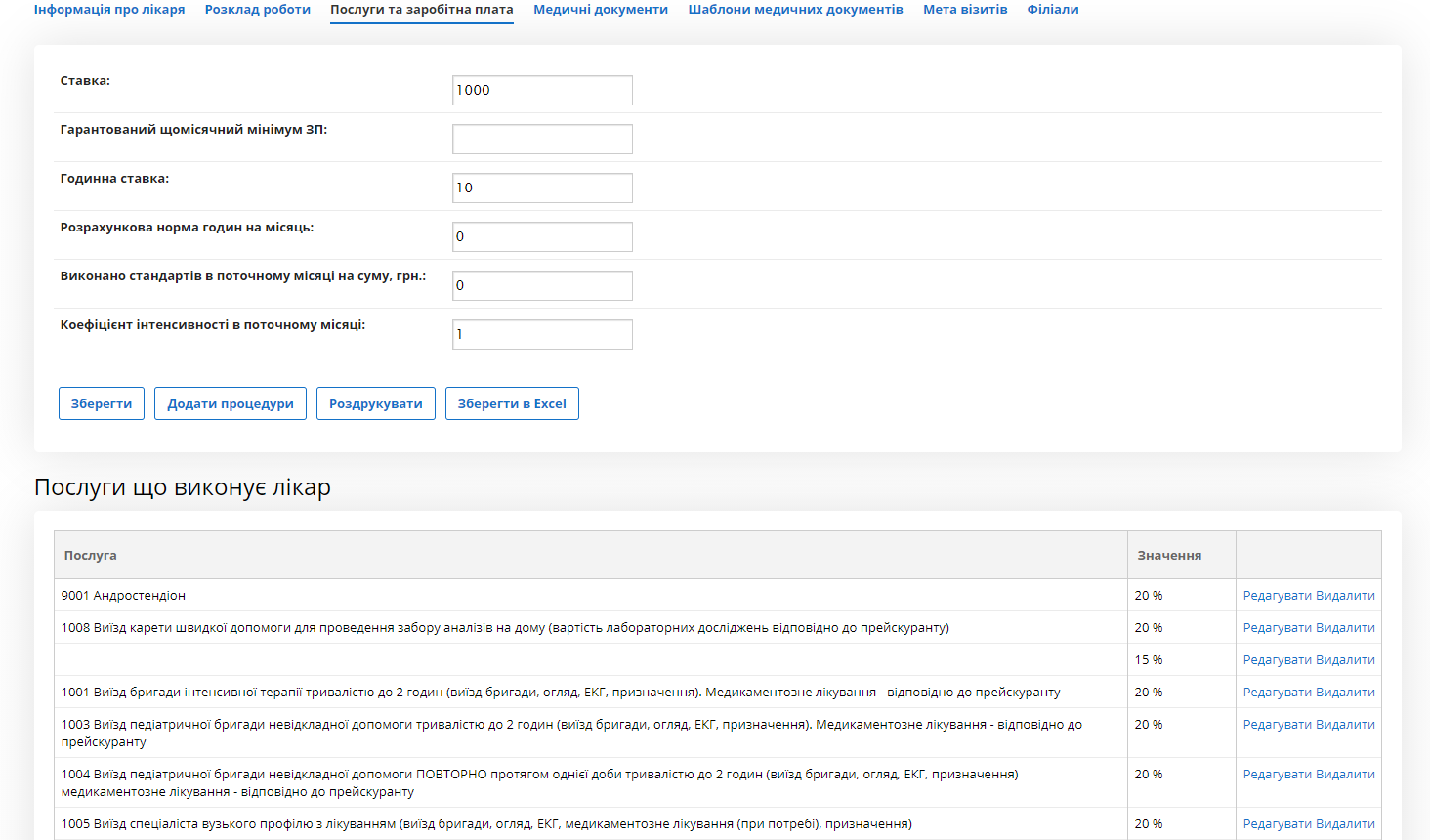
В цьому розділі можна керувати зарплатою співробітника та послугами, які він виконує, а також який відсоток прибутку він отримує від проведених послуг і тих, на які направляє пацієнтів.
Заробітна плата вводиться у верхній частині вікна та може бути фіксованою помісячно, або вираховуватися з погодинної ставки та відпрацьованих за місяць годин. Тому заповнювати всі поля не потрібно, обираємо лише одне.
В полях нижче вказується відсоток або фіксована сума прибутку від послуг, які буде виконувати лікар або тих, на які буде направляти пацієнтів. Вид послуги можна вибрати з відповідного поля через пошук по назві, коду послуги або обрати необхідне найменування зі списку.
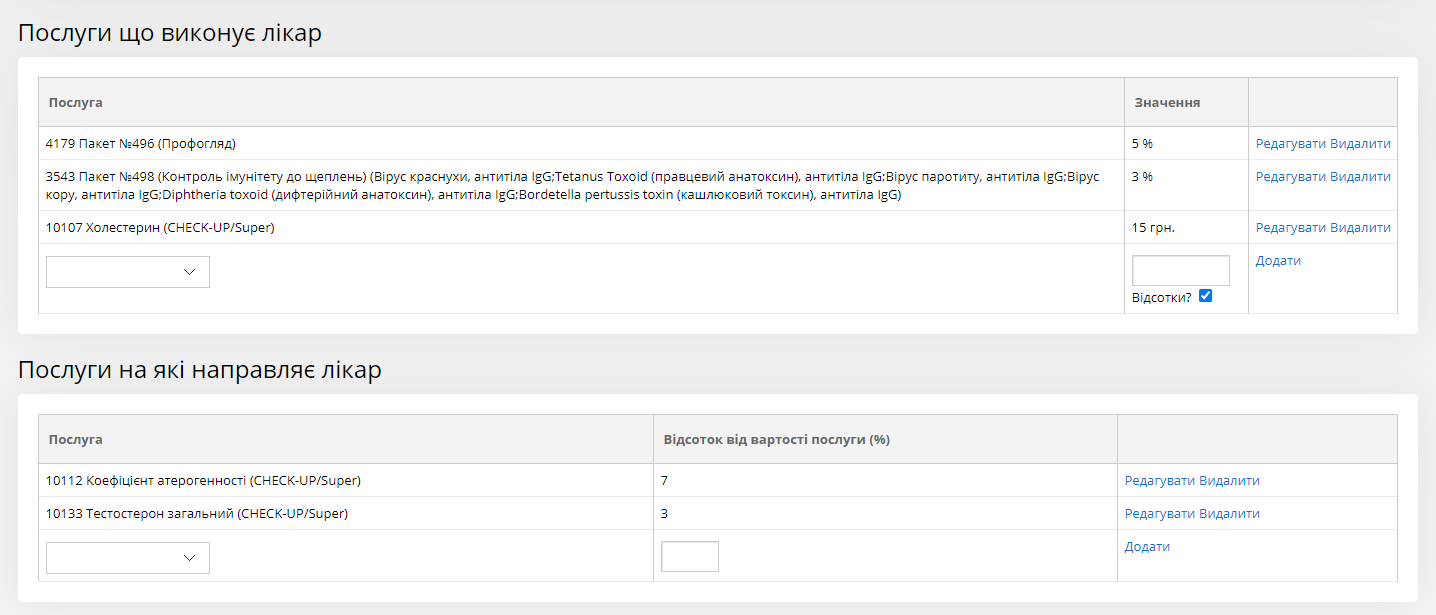
Медичні документи
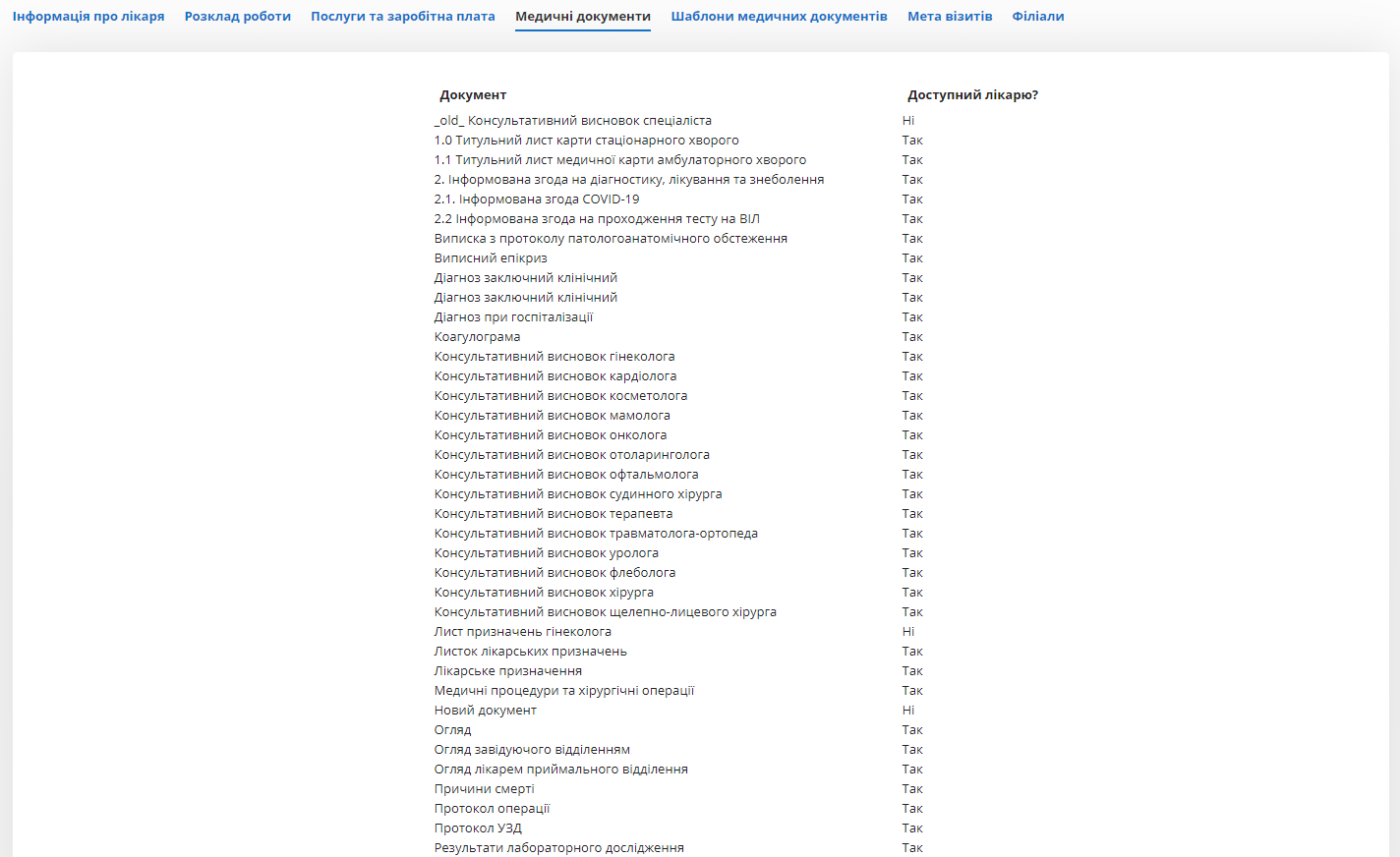
У цьому розділі можна надати лікарю доступ до всіх документів, які він буде формувати або редагувати при прийомі пацієнта. З цього вікна можна лише надати доступ до вже існуючих документів у системі, які були створені через Налаштування. Для обрання необхідних документів, потрібно спуститися до низу сторінки та натиснути кнопку “Редагувати”. Після цього відкриється вікно зі списком документів, біля кожного з яких буде розташований маркер. Необхідні для лікаря документи потрібно позначити та натиснути кнопку “Зберегти” в нижній частині сторінка.
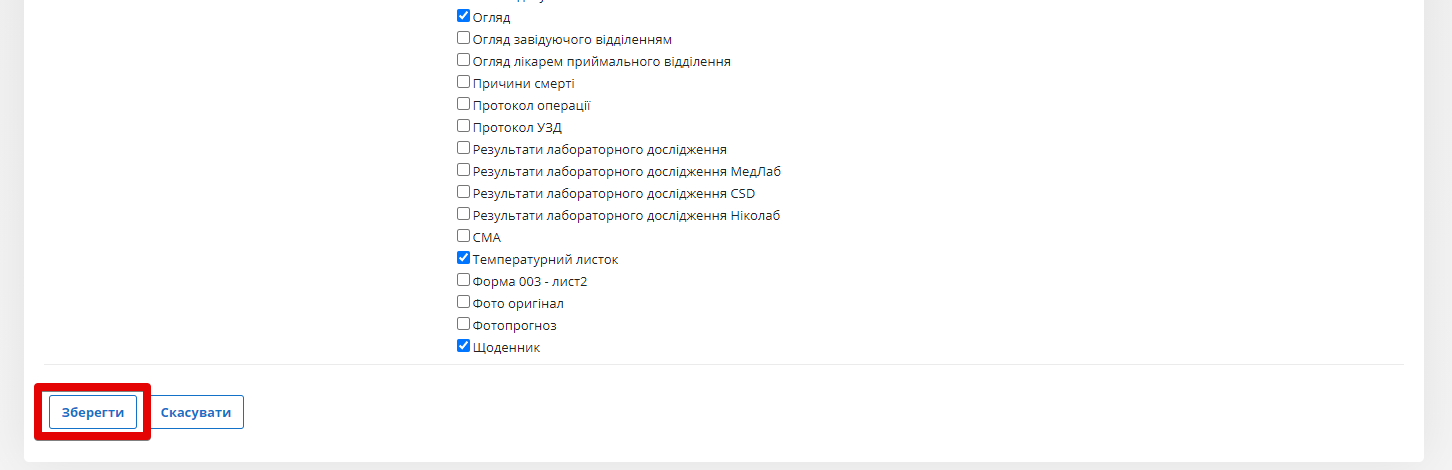
Після того, як документи було додано, лікар зможе працювати з ними з вікна візиту в календарі.
Шаблони медичних документів
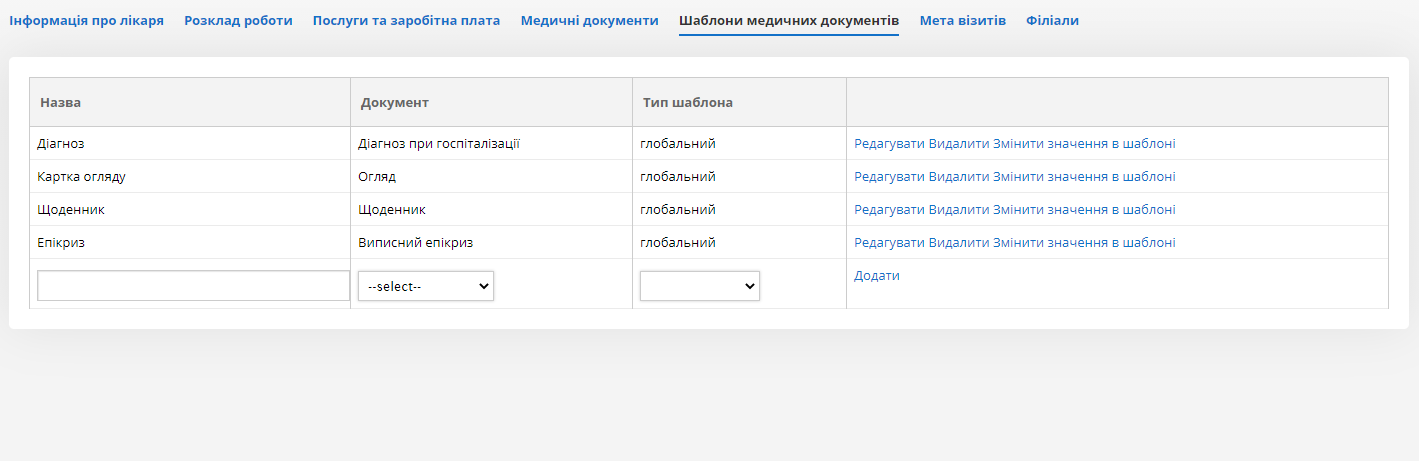
В цьому розділі будуть знаходитися документи, з якими лікар вже працював та зберіг їх як шаблони для повторного використання. Варто зазначити, що в цьому вікні будуть відображатися лише документи, створені через даний розділ. Шаблони документів, які створюються через заповнення у візиті пацієнта не будуть додані до цього розділу.
Для того, щоб додати новий шаблон документа, необхідно у відповідних полях вказати його назву, вибрати необхідний документ та вид шаблона (глобальний – доступний всім користувачам системи, персональний – лише лікарю, який його створив).
Після створення шаблона, можна перейти на вкладку “Змінити значення шаблона” та заповнити в документі поля, які будуть використовуватися у майбутньому.
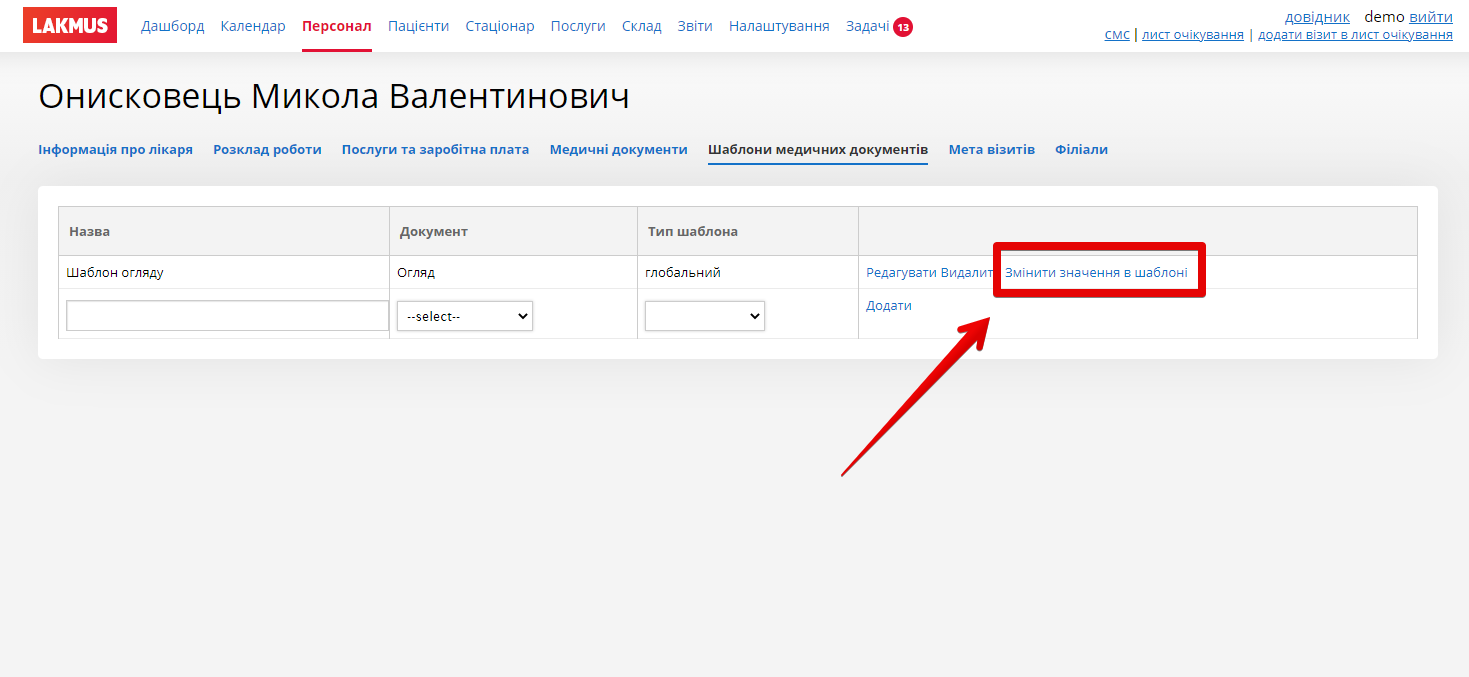
Після заповнення усіх необхідних полів, шаблон документа можна зберегти за допомогою відповідної клавіші у нижній частині вікна.
Мета візитів
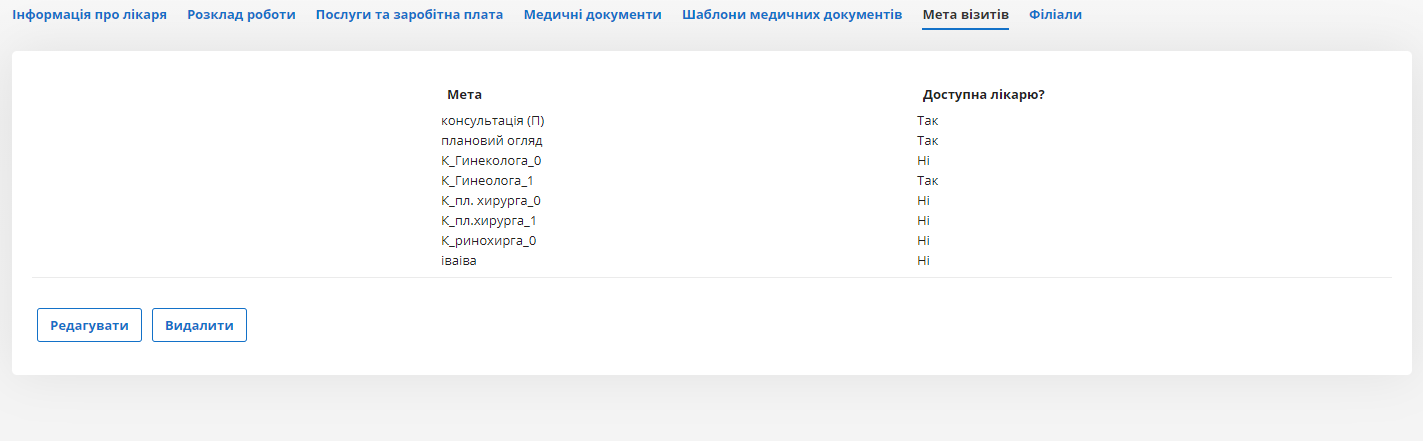
У цьому розділі, як і в попередньому, можна обрати варіанти, які буде використовувати лікар при роботі у вікні “Візити”. Мета візитів може обрана лише з тих, які були додані в систему раніше через “Налаштування-Списки”. Щоб обрати необхідну мету зі списку, достатньо перейти на вкладку “Редагувати” у нижній частині сторінки та відмітити маркерами всі підходящі варіанти. Результат зберігається за допомогою кнопки в нижній частині вікна.